How To Navigating Windows 8 With Your Mouse
Mousing Metro
When you are in Metro and navigating with a mouse, as soon as you move your mouse pointer over a tile, you’ll notice that a scroll bar appears at the bottom of the screen, as shown in Photo 1.
Photo 1
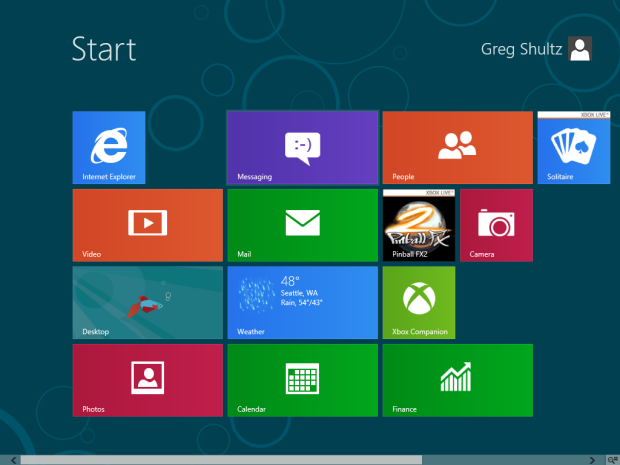
When you move your mouse pointer over a tile, you’ll notice that a scroll bar appears at the bottom of the screen.
While you may think that you have to use that scroll bar to navigate Metro with a mouse, that’s not the case. All you have to do is move your mouse pointer to the middle of the right or left edges of the screen and Metro will automatically scroll in that direction. You can also scroll Metro by using the wheel on your mouse. And, if you really want to, you can use the Page Up and Page Down keys to scroll through the tiles on the Metro screen.
In addition, Windows 8’s touch interface allows you to zoom in and out of Metro using a two-finger pinch-and-expand gesture. Microsoft is calling this the Semantic Zoom feature. You pinch, and Metro shrinks, as shown in Photo 2.
Photo 2
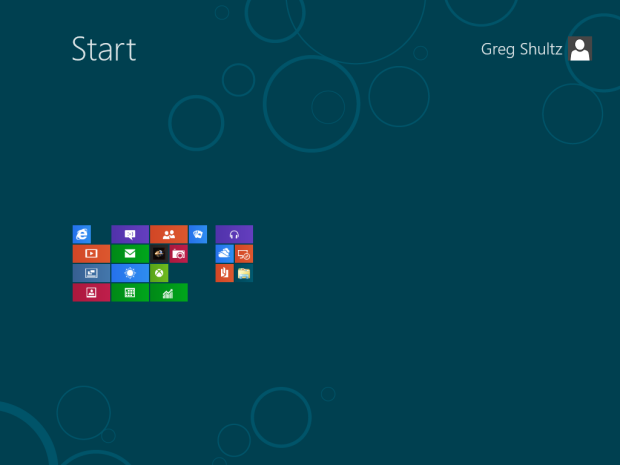
The Semantic Zoom feature allows you to see all the tiles in Metro.
Now if you are using a mouse in Metro, you can achieve the same thing by positioning the mouse pointer to the bottom right corner of the screen. When you do, you’ll see a tiny magnifying glass icon that, when clicked, will initiate the Semantic Zoom feature. Click again in the bottom right corner to return Metro to normal. Keep in mind that when you move the mouse to the bottom right corner, the Charms bar will appear with a transparent background; however, as long as you click in the very corner of the screen you’ll activate the Semantic Zoom feature and not the Charms bar.
You can also activate the Semantic Zoom feature, by holding down the [Ctrl] key and using the wheel on your mouse.
Task switching with the mouse
Last week I showed you how to task switch with the Windows key, but there are also a couple ways that you can task switch with the mouse. First, move the mouse pointer to the bottom left corner of the screen and you’ll see a thumbnail view of Metro. Click and you’ll switch to Metro. Click in the bottom left corner again and you’ll switch back to whatever app you were in previously.
For example, if you launch the Desktop and then move the mouse pointer to the bottom left corner you’ll see a thumbnail view of Metro. Click and you’ll switch to Metro. If you then move to the bottom left corner again, you’ll see a thumbnail view of the Desktop. Click and you’ll switch to Desktop. In other words, clicking in the bottom left corner will allow you to swiftly switch between two things — Metro and whatever you accessed last.
Now, if you have more than two things running at the same time, move the mouse pointer to the top left corner. When you do, you’ll see a thumbnail view of the next running app. If you click, Windows 8 will switch to that app and the next app running in the background will appear as a thumbnail. Continue to click and you will cycle through, or task switch between, all the running apps.
Rather than clicking to switch to the next app, you can drag that single thumbnail to the middle of the screen to make it the active app.
Now here’s another trick. While the single thumbnail is visible in the top left, simply move your mouse pointer straight down along the left edge and you’ll see a thumbnail view of all running apps (Photo 3) that is very similar to the Live Taskbar Thumbnail feature in Windows 7, but it is anchored to the left edge of the screen.
Photo 3
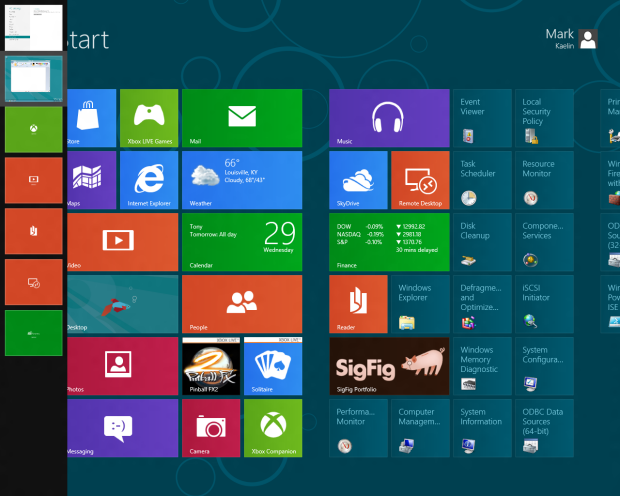
See all the running apps and pick the one you want with a mouse click.
Closing apps with the mouse
Last week, I told you that when you have the thumbnail view of all running tasks on the left side of the screen you can right-click on an app’s thumbnail and click the Close button to close an app. Well, there’s another way to close an app.
As I mentioned earlier, when you move the mouse pointer to the top left corner a single thumbnail appears. If you want to close that app, just drag the thumbnail to the bottom of the screen where it will disappear and the app will close.
Now, if the app is up and running on the screen, you can also close it with the mouse. Just move the mouse pointer to the top of the screen and when the pointer turns into a hand, just drag the window to the bottom of the screen and it will close the app.
Apps bar
I also told you last week that Pressing [Windows]+[Z] when you have a Metro App running brings up the App bar and that the options that appear on the Apps bar will depend on the app you are running. Well, you can also bring up the Apps bar with a mouse by right-clicking on an empty spot on the Metro screen.
The Windows Tools Menu
There is a special menu in Windows 8 that I am calling the Windows Tools menu because it contains all sorts of good old-fashioned Windows tools that you might need, such as the Command Prompt or the Run command. To access it, just right-click in the bottom left corner and it will appear, as shown in Photo 4.
Photo 4
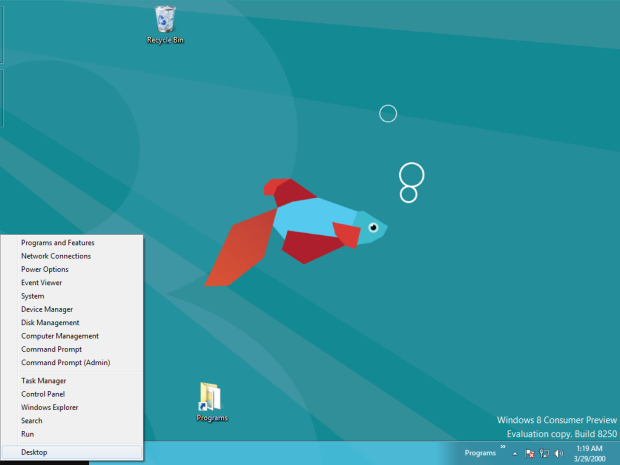
The Windows Tools menu contains some good old-fashioned Windows tools.
You can also bring up this Windows Tools Menu by using the [Windows]+[X] keyboard shortcut.





